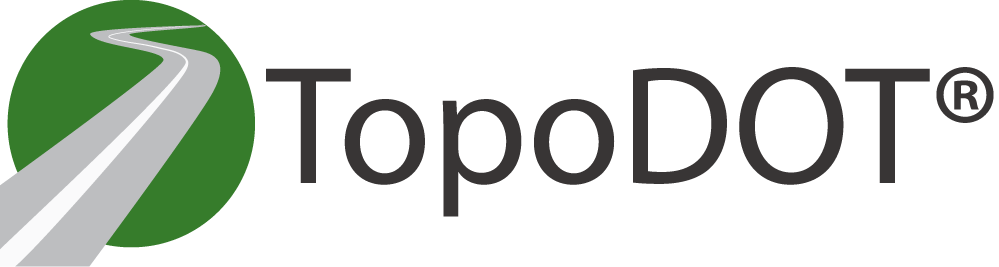
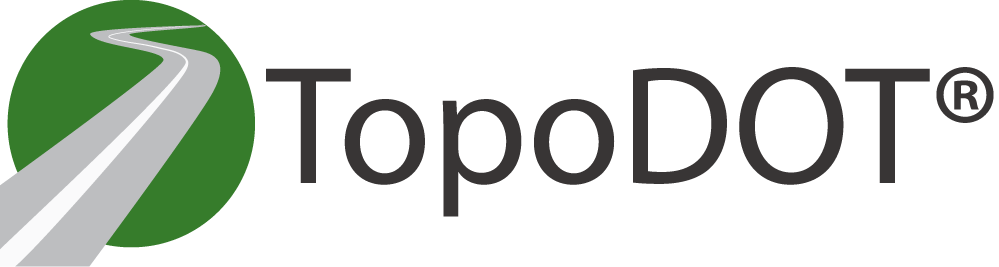
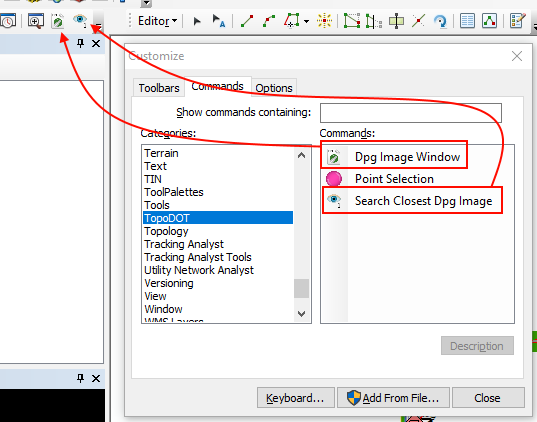

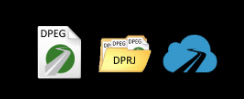
Provides three methods of loading in DPEGs into TopoDOT for ArcGIS. The first option allows you to specify a single DPEG image to load into the tool. The second, center, method allows you to import a DPEG Project File (.dprj) to load into TopoDOT for ArcGIS. The last option allows you to load a DPEG project file from TopoCloud.
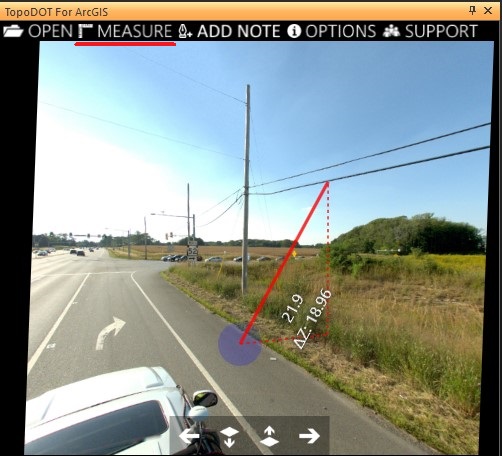
Allows you to make measurements from within the picture perspective in your DPEG. Requires a DPEG first be loaded. Click on Measure and define your starting point within the image by left clicking. The cursor will snap onto the underlying depth data in the image for calculating the spatial origin point. Once the origin point is defined, you should see a red line following your cursor and printing out live measurements from point to point as well as a ΔZ measurement.

Initialize placement of a feature to add in the "Create Feature" toolbox. Then press the Extract button to allow you to click directly on the image depth data to place vertices / points in ArcGIS.
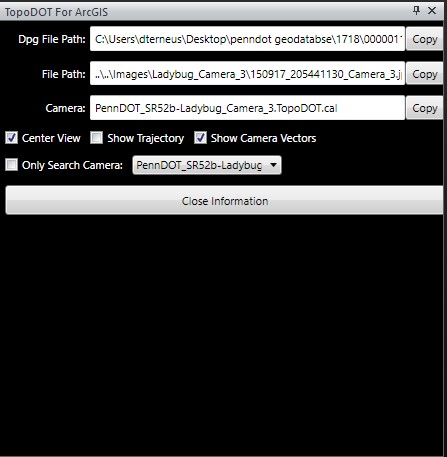
Allows you to copy the filepaths for the DPG file, image file, or the camera calibration file.
Other options: